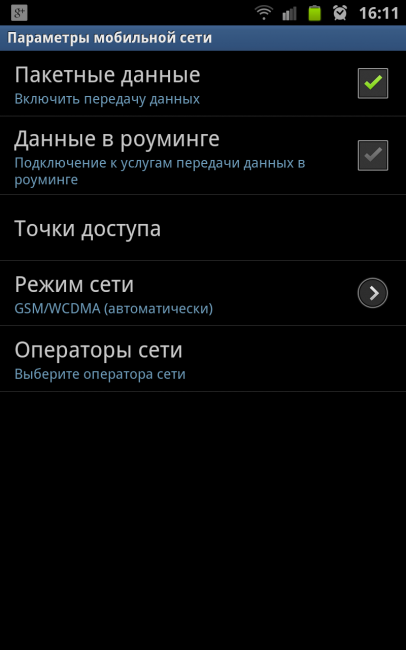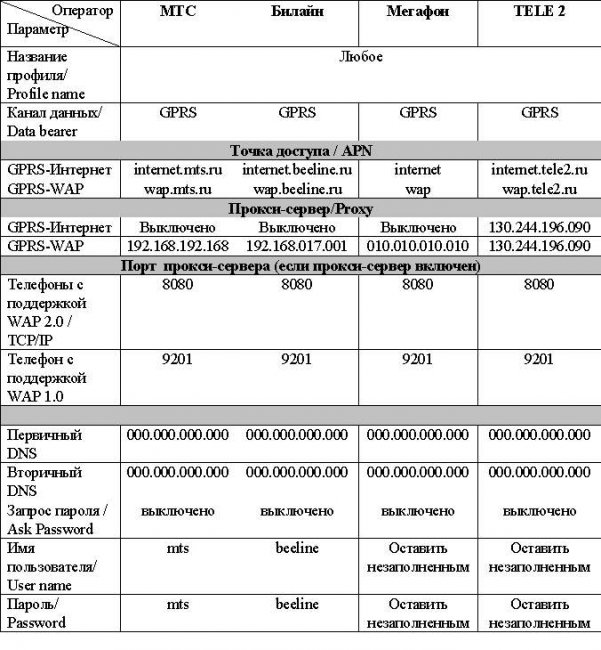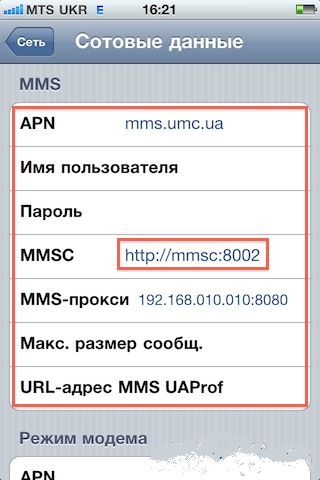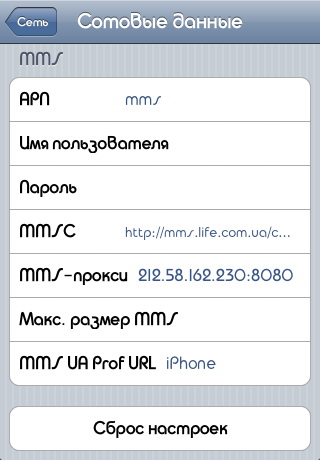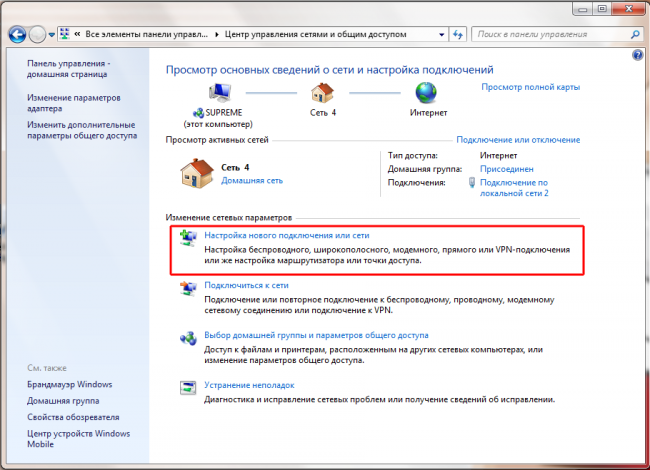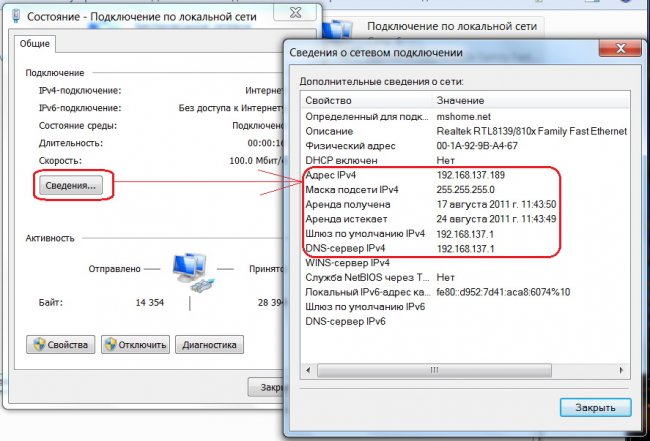Способы подключения интернет на Андроид - «Мобильные устройства»

Подключить планшет или телефон к Интернету довольно просто – это можно сделать с помощью беспроводных подключений WI-FI, 2G, 3G или 4G(LTE), или же воспользоваться проводом USB и подключиться через компьютер.
Интернет на Андроид телефон через
Инструкции, как подключить интернет на андроид на телефоне или планшете отличаются только расположением настроек и (иногда) их названием, а алгоритм совершенно одинаковый.
WI-FI
Проще всего получить доступ в Интернет через беспроводные подключения WI-FI. Сначала нужно включить модуль беспроводных сетей на телефоне – он обычно находится в виджете быстрого доступа или же «прячется» за шторкой – достаточно провести по экрану сверху вниз, чтобы обнаружить его.
Иконка модуля WI-FI выглядит как три или четыре изогнутых полоски. Чтобы включить его, нужно потянуть за ползунок, чтобы изменить надпись на On или просто коснуться иконки модуля – она подсветится, значит, модуль включен.
Важно! Даже если все дальнейшие инструкции выполнены, но модуль WI-FI не включен, подключение к Интернету будет недоступно!
После включения модуля телефон должен сам искать все доступные сети. Их можно просмотреть через настройки – для этого достаточно коснуться самой надписи WI-FI в настройках и телефон покажет список доступных подключений, а также защищены они паролем или нет.
Выберите сеть – если она свободна (не защищена паролем), смартфон подключится автоматически. Если защита есть, появится окно ввода пароля.
После того, как он будет вписан, нужно нажать кнопку «Подключить» и подключение будет выполнено.
Важно! Пароль включает в себя буквы латинского алфавита в разном регистре (большие и маленькие), цифры, иногда знаки препинания. Нужно быть внимательным, чтобы не ошибиться.
Если все шаги выполнены и пароль введен верно, телефон подключится к дочке доступа WI-FI и можно будет приступать к работе в Интернете.
Видео: настройка интернет
Оператора связи
Подключение через беспроводные сети оператора связи происходит несколько сложнее из-за того, что нужно прописывать точки доступа, разные для каждого оператора. Если пользователь испытывает сложности с настройкой, всегда можно обратиться к оператору за помощью.
Вообще при первом включении смартфона с новой сим-картой внутри должны автоматически прийти настройки сети, после чего подключение к Интернету происходит через 4( LTE), 2 или 3G.

Фото: 3G модемы от операторов
Важно! Если сим-карта новая и только что приобретена, сотрудник салона связи должен активировать ее, без этого невозможно ни совершать звонки, ни выходить в Интернет.
Подключить Интернет на андроид через 3g достаточно просто (все остальные сети подключаются точно также).
Это можно сделать без WI-FI, в любое время и любом месте:
- заходим в настройки смартфона;
- далее – раздел «Беспроводные сети»;
- подраздел «Мобильная связь»;
- в пункте «Операторы связи» включаем «Выбирать автоматически» или из списка.
Важно! Если среди представленных операторов нет вашего или настройки не подходят (изменились), их всегда можно найти на официальном сайте оператора или получить, позвонив или отправив короткое смс-сообщение с соответствующей командой в службу технической поддержки.
Фото: настройка мобильных сетей
Если же автоматически выставить настройки не удалось, необходимо зайти в настройке мобильных сетей в пункт «Точки доступа» или «APN».
Выбираем строку «Новая точка доступа» и вводим соответствующие своему оператору данные:
- любое имя сети, лучше – название оператора;
- данные APN – у каждого оператора свои;
- имя пользователя – название сети или же оно не вводится;
- пароль – у каждого оператора свой.
Фото: настройка интернет-доступа
МТС
Чтобы подключиться с сим-карты МТС, нужно ввести следующие данные:
- Имя – любое, на выбор пользователя;
- APN — internet.mts.ru;
- Имя пользователя – mts;
- Пароль – mts.
![]()
Фото: настройка интернет МТС
Осталось только подтвердить и выбрать эту точку доступа для подключения.
ТЕЛЕ2
Если ваш оператор ТЕЛЕ2, некоторые строки в настройке никак не заполняются.
- Имя – любое, на выбор пользователя;
- APN — internet.tele2.ru;
- Имя пользователя – не заполняется;
- Пароль – не заполняется.
Осталось только подтвердить и выбрать эту точку доступа для подключения.
Билайн
Билайн передает все настройки автоматически всегда и ручной ввод потребуется только в том случае, если настройки были сбиты.
- Имя – любое, на выбор пользователя;
- APN – для сим-карты мобильного телефона internet.beeline.ru, для сим-карты USB-модема это home.beeline.ru;
- Имя пользователя – beeline;
- Пароль – beeline.
![]()
Фото настройки Интернет для iPhone
Осталось только подтвердить и выбрать эту точку доступа для подключения. Иногда требуется дополнительно включить CHAP авторизацию, для этого в настройках мобильной сети заходим в APN, «Beeline internet» и включаем аутентификацию.
Мегафон
Абонентам компании Мегафон наиболее часто приходится подключаться вручную.
Для этого нужно ввести данные:
- Имя – любое, на выбор пользователя;
- APN – internet;
- Имя пользователя – не заполняется;
- Пароль – не заполняется.
Осталось только подтвердить и выбрать эту точку доступа для подключения.
Лайф
Украинский оператор Лайф требует для подключения следующей информации:
- Имя – любое, на выбор пользователя;
- APN – internet;
- Имя пользователя – life internet;
- Пароль – не заполняется.
![]()
настройка Лайф интернета
Осталось только подтвердить и выбрать эту точку доступа для подключения.
Подключаем интернет на Андроид — планшет через usb — кабель
Если вдруг случилось так, что смартфон без WI-FI модуля, то всегда можно подключить интернет на андроид с компьютера через usb.
Фото: кабель usb
Сначала придется установить на телефон специальную программу – например, Reverse Tether. Уже после этого станет возможным подключение к сети через ПК. После установки провода на устройстве опускаем шторку (проводим по экрану сверху вниз и попадаем в меню быстрого доступа). В открывшемся окне выбираем пункт «Подключение к Интернету», подпункт «Подключение через USB». Вместо этого может быть только надпись «Подключение», которую нужно подтвердить.
Теперь на компьютере нужно зайти в панель управления и выбрать «Центр управления сетями и общим доступом», где изменить параметры адаптера.
Фот о: Центр управления сетями и общим доступом
Для этого выбираем название сети, кликаем по ней правой кнопкой мыши и в «Свойствах» снимаем галочки с первой строки по вкладке «Доступ», подтверждаем. Затем снова заходим в свойства, в той же вкладке ставим первую галочку и выбираем «Подключение по локальной сети» либо просто ставим галочку напротив этого пункта. Снова подтверждаем.
Фото: состояние подключения по локалке
Спустя пару минут телефон подключится. Если возникла ошибка, алгоритм действий нужно повторить.
Важно! Лучше всего отключить брандмауэр Windows, перезагрузить телефон перед подключением, разрешить root права при запросе с телефона.
Иногда может потребоваться установка драйверов для вашей модели смартфона на компьютер.
Что лучше
Проще всего для подключения использовать беспроводные сети WI-FI – они дают наилучший сигнал и проще всего настраиваются.
Мобильный интернет доступен везде, но с его подключением могут возникнуть проблемы. А вот доступ через USB стоит использовать тогда, когда нет другого выбора – допустим, нет модуля WI-FI, а в выбранном тарифе оператора нет услуги доступа к сети.
Фото: организовать WiFi зоны
Любой способ подключения андроида к сети хорош по-своему. Но, если вдруг подключиться не удалось, санчала нужно не стараться использовать другой способ, а просто внимательно повторить предыдущий – большая часть ошибок связана с невнимательным вводом данных, особенно паролей.